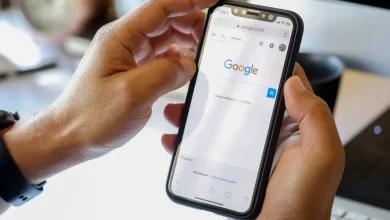شاید برای شما هم پیش آمده باشد که بخواهید نرمافزاری نصب کنید، یا مشکلی در سیستم پیش بیاید، و بخواهید بدانید دقیقا چه نسخهای از ویندوز روی لپتاپتان نصب شده است. آیا ویندوز ۱۰ دارید یا ویندوز ۱۱؟ نسخه Home است یا Pro؟
خیلی وقتها دانستن دقیق نسخه و ورژن ویندوز، میتواند در نصب نرمافزارها، دریافت آپدیت ها یا حتی عیب یابی سیستم به شما کمک کند. در این مقاله از سبز اندیشان، به زبان ساده و مرحله به مرحله توضیح می دهیم چطور به راحتی بفهمید ویندوز لپتاپ شما چند است. پس تا آخر با ما همراه باشید!
چگونه بفهمیم ویندوز لپ تاپ چنده؟
قبل از شروع، خوب است بدانید که نسخه ویندوز روی بسیاری از موارد تاثیرگذار است:
- نصب صحیح نرمافزارها
- دریافت آپدیتهای امنیتی
- رفع مشکلات سیستمی
- اطلاع از قابلیتهای جدید سیستم عامل
روش های فهمیدن نسخه ویندوز لپ تاپ
از طریق تنظیمات
ساده ترین روش، با استفاده از تنظیمات (Settings) است که مراحل آن بصورت زیر می باشد:
- روی دکمه Start کلیک کنید یا کلید ویندوز روی کیبورد را فشار دهید.
- گزینه Settings (تنظیمات) را انتخاب کنید.
- به بخش System بروید.
- روی گزینه About در منوی کناری کلیک کنید.
- حالا در بخش Device Specifications و Windows Specifications میتوانید اطلاعات زیر را ببینید:
- نسخه ویندوز (مثلاً Windows 10 یا Windows 11)
- نوع ویندوز (Home، Pro و…)
- شماره نسخه (مثل 21H2، 22H2)
- بیلد نامبر (شماره ساخت ویندوز)
استفاده از دستور winver
اگر دنبال یک روش سریع تر هستید، به روش زیر عمل کنید:
- کلیدهای Win + R را روی کیبورد فشار دهید تا پنجره Run باز شود.
- در کادر، دستور winver را تایپ کرده و Enter بزنید.
- یک پنجره کوچک باز میشود که نسخه دقیق ویندوز، نوع سیستم عامل و شماره بیلد را نمایش میدهد.
نکته مهم: نسخه ویندوز با ورژن عددی آن فرق دارد
- نسخه (Version): مثلاً Windows 10 یا Windows 11
- ورژن عددی: مثل 21H1 یا 22H2 (هر عدد نشاندهندهی یک آپدیت بزرگ است)
- بیلد نامبر (Build Number): جزئیترین شماره نسخه که دقیقترین مشخصات را نشان میدهد.
نمونه اطلاعات که ممکن است ببینید
| مشخصه | نمونه |
|---|---|
| نام ویندوز | Windows 11 Home |
| ورژن | 22H2 |
| بیلد نامبر | 22621.1702 |